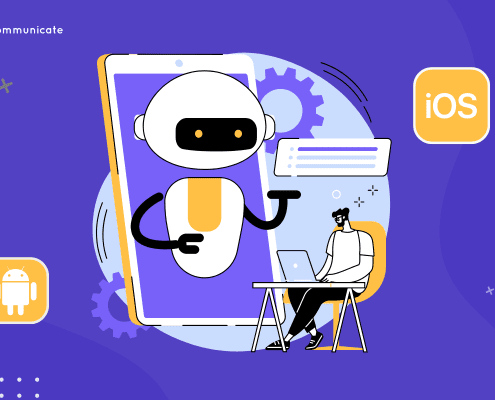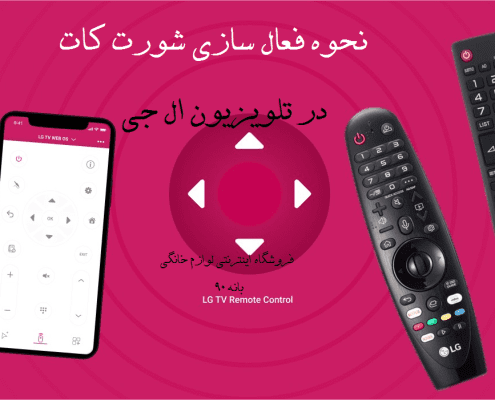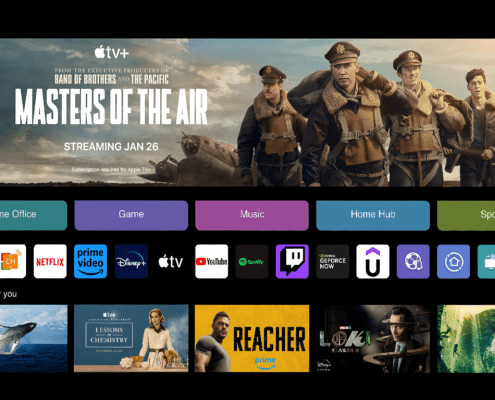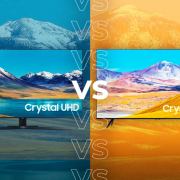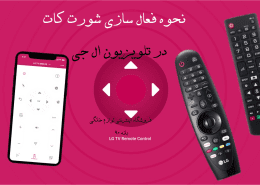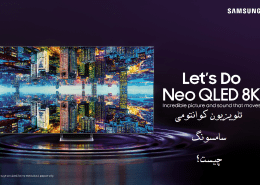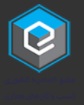تنظیم تلویزیون سامسونگ TU8000 – تنظیم و کالیبراسیون Samsung TU8000
سامسونگ در سال 2020 رده TU خود را با یک پردازنده کریستالی، کیفیت 4K و در دو سری 7 و 8 روانه بازار کرد که میتوان گفت بهترین تلویزیون های سامسونگ بدون فناوری کوانتومی می باشد. این سری دارای یک پردازنده جدید به نام Crystal Processor 4K می باشند، این پردازنده فوق العاده سریع کریستالی هر آنچه را که تماشا می کنید به 4K ارتقا میدهد که این سری را به محبوب ترین تلویزیون های میان رده تبدیل کرده است. بیشتر تلویزیونها برای ارائه کیفیت تصویر و صدای بهتر باید بر روی آنها کالیبراسیون انجام گیرد “برای تنظیم اولیه پیشنهاد می شود از یک متخصص و نصاب مجرب به طور حضوری برای نصب و تنظیم تلویزیون دعوت کنید”. ما برای بررسی TU8000 از تنظیمات کالیبراسیون زیر استفاده کردیم و انتظار داریم که برای سری TU7000 نیز معتبر باشد.
یکی از اولین کارهایی که انجام دادیم غیرفعال کردن همه گزینه های Eco Solution بود ، زیرا نمی خواهیم تلویزیون هنگام کالیبراسیون نور تصویر را به صورت اتوماتیک عوض کند. این نکته ممکن است باعث عصبانیت علاقه مندان به صرفه جویی در مصرف انرژی را بشود، اما تنظیمات سازگار با محیط زیست در تلویزیون ممکن است که باعث افت کیفیت تصویر در تلویزیون شود. با کاهش میزان نور پس زمینه و کم نور شدن تصویر ، تلویزیون ها می توانند در مصرف انرژی صرفه جویی کنند، این حالت برای کم شدن قبض برق شما خوب است ولی درنهایت، کیفیت تصویر را کم میکند. در منوی تلویزیون خود به دنبال تنظیماتی بنام Eco یا Power Saving باشید. این حالت ها را روی Off یا حداقل Low تنظیم کنید. این اطمینان را می دهد که شما یک تصویر روشن و با کنتراست بالا داشته باشید. همچنین باید تنظیماتی به نام Eco Sensor ، Ambient Room یا موارد مشابه را غیرفعال کنید. بسیاری از تلویزیون ها دارای حسگرهای نوری هستند که می توانند میزان روشنایی اتاق را تشخیص دهند و نور پس زمینه را متناسب با آن تنظیم کنند. روی کاغذ خوب به نظر می رسد، اما کنترل نور پس زمینه را از دست شما خارج می کند و به طور کلی تصویر را از آنچه که باید باشد، کم نور تر می کند.
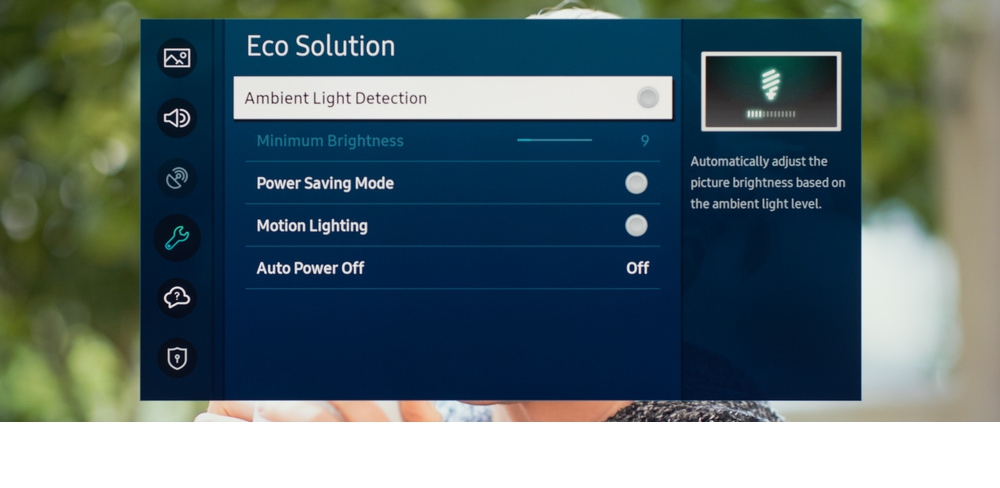
تنظیم SDR
برای محتوای SDR ، چهار حالت تصویر از پیش تعیین شده وجود دارد. ما توصیه می کنیم حالت فیلم “Movie” را انتخاب کنید ، زیرا دقیق ترین حالت است و امکان شخصی سازی بیشتر را دارد. از منوی Expert Settings ، بهتر است که کنتراست را در “45” و Sharpness را در “0” بگذارید. همچنین Color را در مقدار پیش فرض “25” ، و Tint (G / R) را در “0” قرار دهید. سرانجام ، رنگ “Warm2” را انتخاب کنید، زیرا نزدیک ترین حالت به اهداف کالیبراسیون بود. همچنین گاما را روی “2.2” قرار بدهید، زیرا نزدیکترین مقدار به هدف کالیبراسیون است.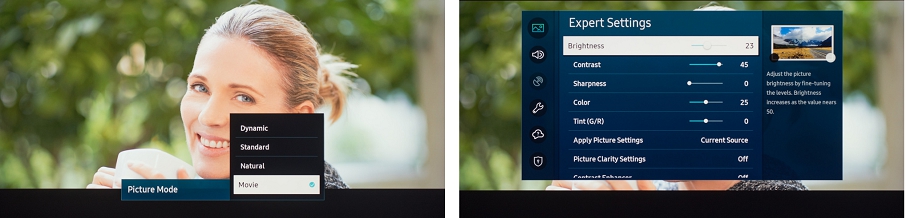
IMAGE ENHANCEMENTS
از آنجا که هدف ما تصویری است که در نزدیکترین حد ممکن به مقصود سازنده ی محتوا باشد، بیشتر گزینه های پردازش تصویر از جمله Digital Clean View ، وضوح تصویر و Contrast Enhancer را غیرفعال می کنیم. هر چند باید این موارد را با اولویت شخصی خود تنظیم کنید.
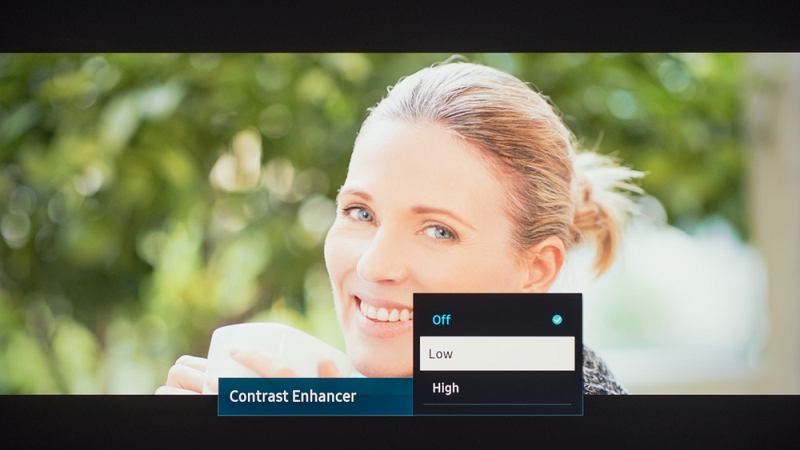
HDR
HDR به طور خودکار برای برنامه های که دارای این محتوا میباشد، فعال می گردد. هنگامی که شروع به پخش محتوای HDR می کنید، یک نماد کوچک HDR در کنار picture mode در منوی quick settings ظاهر می شود. هنگامی که شروع به پخش محتوای HDR می کنید، برخی از تنظیمات به طور خودکار تغییر می کنند، از جمله نور پس زمینه که به “حداکثر” افزایش می یابد. توصیه می کنیم این تنظیمات را در HDR به تنظیمات پیش فرض خود واگذار کنید. برای اینکه HDR در هنگام اتصال دستگاههای خارجی، در تلویزیون کار کند، ورودی آن باید فعال شود. اگر این گزینه فعال نباشد ممکن است دستگاه های قدیمی دارای مشکلات سازگاری باشند ، بنابراین توصیه می شود فقط این تنظیم را برای دستگاههایی که به آن نیاز دارند فعال کنید. برای مشاهده آن، میزان روشنایی و گاما را افزایش دهید و Contrast Enhancer را روی ‘High’ تنظیم کنید. تنظیم روشنایی “5” و تنظیم کننده کنتراست روی “High” تصویر واضح تری را در HDR تولید می کند.
MOTION INTERPOLATION
اگرچه ما معمولاً در بیشتر محتوا این تنظیمات را غیرفعال می کنیم ، میتوانید تنظیمات موجود در این منو را مطابق میل خود تنظیم کنید، زیرا افراد مختلف سطوح مختلف درون یابی حرکت را ترجیح می دهند. اگر می خواهید motion interpolation (درون یابی حرکت) را فعال کنید، وضوح تصویر را بر روی “Custom” تنظیم کنید و Judder Reduction را برای محتوای با فریم پایین، مانند فیلم های Blu-Ray تنظیم کنید. بیشتر این تنظیمات بسته به محتوای خاصی که مشاهده می کنید، متغیر هستند.
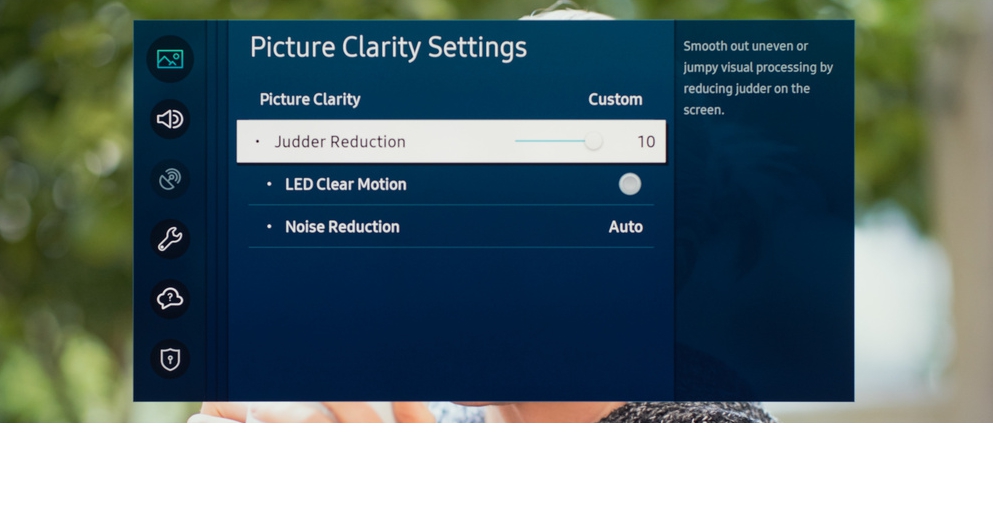
Gaming
از تنظیمات پایه SDR و HDR، تغییرات بسیار کمی برای یک تجربه عالی بازی مورد نیاز است. هنگامی که شروع به بازی می کنید، بهتر است حالت Game Mode را از زبانه تنظیمات عمومی فعال کنید تا کمترین تأخیر ورودی را بدست آورید و از تنظیمات توصیه شده برای SDR یا HDR استفاده کنید. برای بازی های HDR ، مهم است که مطمئن شوید Input Signal Plus برای ورودی مورد استفاده شما فعال است.
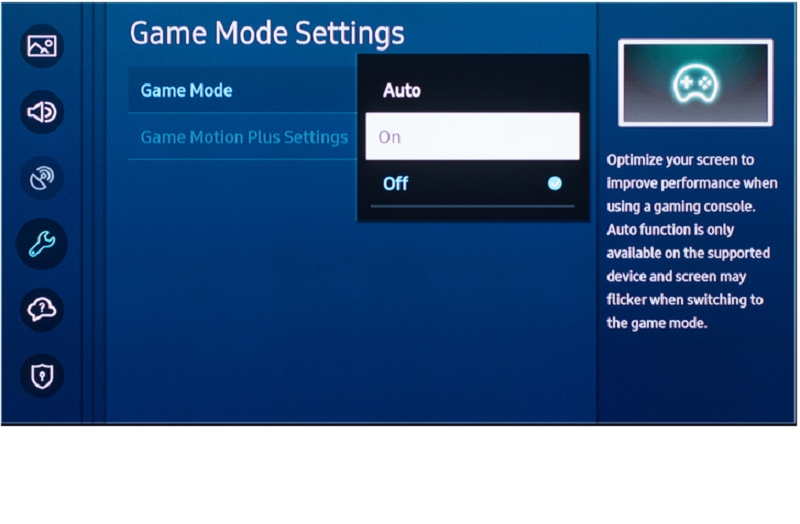
PC GAMING
TU8000 معمولاً هنگام اطمینان از اتصال به رایانه را تشخیص می دهد و به طور خودکار وارد حالت رایانه می شود تا از پشتیبانی مناسب chroma 4: 4: 4 اطمینان حاصل کند. همچنین می توانید با تغییر آیکون ورودی به ‘PC’ حالت PC را به صورت دستی فعال کنید. در حالت رایانه ، برخی از تنظیمات غیر فعال هستند ، از جمله بسیاری از تنظیمات تصویر ، و فقط دو حالت تصویر وجود دارد: “استاندارد” و “پویا”. برای تأخیر ورودی کم در حالت ‘PC’ ، حالت بازی نیز باید فعال باشد.
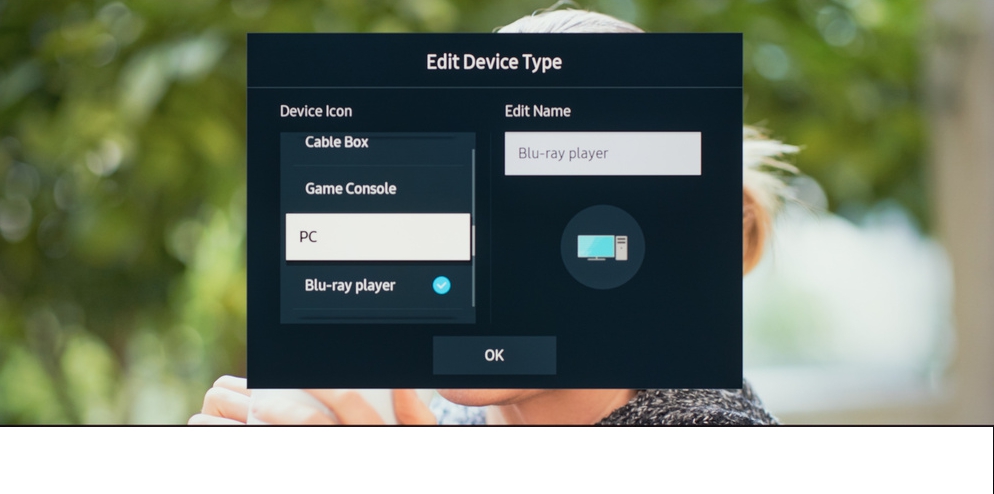
سایر تنظیمات
هنگام تماشای محتوای با وضوح پایین، ممکن است نیاز باشد که روش ارتقای محتوا بسته به قالب خاصی تنظیم شود. موقعیت صفحه، بزرگنمایی و اندازه تصویر را می توان از زیر منوی تنظیمات Picture Size Settings تنظیم کرد.
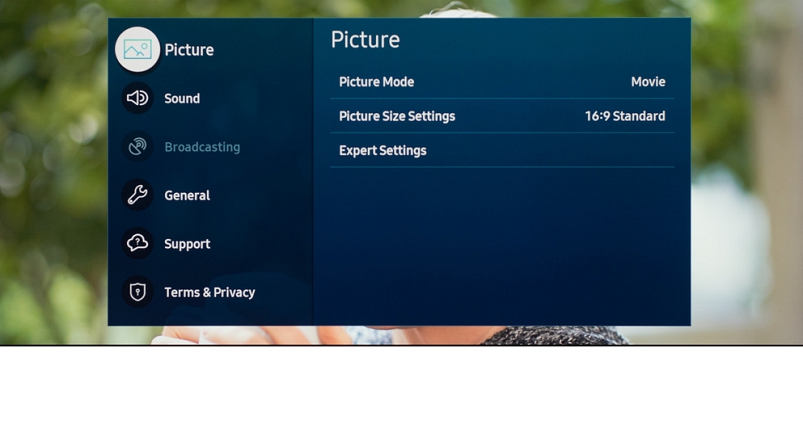
تنظیم صدا در تلویزیونهای سامسونگ
ممکن است چندین دستگاه قابل اتصال به تلویزیون خود داشته باشید ، اما قبل از انجام این کار ، دو نوع چیز را در نظر بگیرید: ورودی و خروجی. دستگاه های ورودی، صدا را به تلویزیون شما می فرستند. این موارد شامل پخش کننده های Blu-ray ، کنسول های بازی و Set-top box می باشد. دستگاه های خروجی صدا را از تلویزیون دریافت می کنند. این شامل بلندگوها ، بلندگوهای صدای فراگیر، ساندیار و هدفون می باشند. بسته به نوع دستگاه ، باید قالب صوتی صحیح را انتخاب کنید: PCM ، Bitstream یا Dolby.
هنگام اتصال یک دستگاه خارجی، یک مورد وجود دارد که باید به آن توجه کنید، و آن فرمت صوتی ورودی HDMI است. اگر هیچ دستگاه ورودی را به تلویزیون وصل نمی کنید، نیازی به تغییر این تنظیم نیست. برای تنظیم صدای ورودی تلویزیون خود، به تنظیمات بروید و صدا را انتخاب کنید و سپس Expert Settings را انتخاب کنید. قالب صوتی ورودی HDMI را انتخاب کنید و از بین دو قالب صوتی موجود یکی را انتخاب کنید:
PCM: این مخفف ” pulse-code modulatio” است. اگر دستگاه خارجی که به پورت HDMI متصل شده اید ، صدا را پردازش کرده است و فقط می خواهید آن از بلندگوهای تلویزیون شما پخش شود، از این تنظیمات استفاده کنید. فعالسازی این گزینه باعث میشود که سیگنال به 2.0 کاناله تغییر کند. اگر PCM را انتخاب کنید سیستم صوتی فقط صدای 2.0 کاناله دریافت می کند و نتیجه آن صدای فراگیر چند کاناله نخواهد بود.
Bitstream: اگر قصد دارید پس از انتقال داده از تلویزیون، صدا توسط سیستم سینمای خانگی یا نوار صدا پردازش شود ، از این تنظیم استفاده کنید. برای اینکه یک سیستم سینمای خانگی یا ساندبار بتواند صدای فراگیر چند کاناله را از سایر دستگاه های متصل به تلویزیون ارائه دهد این گزینه را فعال کنید.
- اگر Bitstream را انتخاب کنید، اما سیستم سینمای خانگی متصل به تلویزیون را ندارید، تلویزیون علاوه بر خروجی صدا ، پردازش صدا را نیز انجام می دهد. این امر اغلب می تواند منجر به کاهش صدا یا افت کیفیت صدا شود. توصیه می کنیم هنگام استفاده از بلندگوهای تلویزیون PCM را انتخاب کنید.
بهترین تنظیمات صوتی خروجی دیجیتال را انتخاب کنید
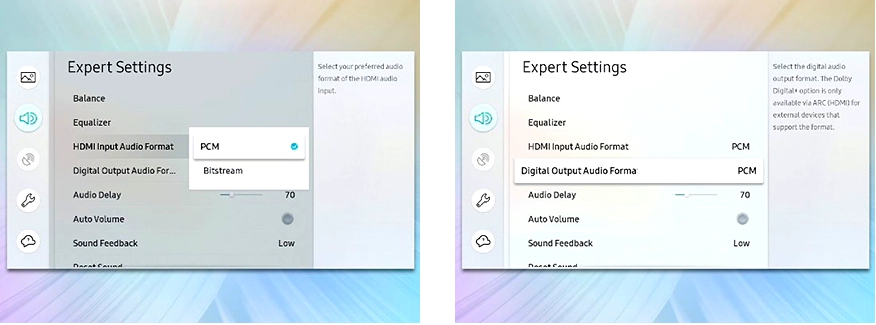
برای داشتن بهترین تجربه صدا مانند صدای فراگیر چند کاناله، آن را در بالاترین حالت که سیستم صوتی شما می تواند پشتیبانی کند تنظیم کنید. برای حالت های با بیش از 5.1 کانال صدا، کابل نوری کافی نیست. شما باید سیستم صوتی را با استفاده از HDMI ARC/eARC متصل کنید.
PCM: این تنظیم فقط درصورتی که سیستم صوتی شما در تنظیمات بالاتر دچار مشکل شود (به معنای این که سیستم ممکن است با Dolby سازگار نباشد) یا تنها گزینه موجود برای محتوایی که در حال حاضر در تلویزیون نمایش می دهید ، توصیه می شود. این تنظیم فقط از کانال چپ و راست (2.0) خارج می شود و توانایی صدای فراگیر چند کاناله را ندارد.
Dolby Digital: این یک تجربه صوتی چند کاناله را فراهم می کند (تا 5.1 کانال صدا). صدا به اندازه کافی فشرده شده است که می توان با کابل نوری از آن استفاده کرد. برای لذت بردن از صدای فراگیر چند کاناله از سیستم های صوتی که توانایی پردازش 5.1 را دارند، از این تنظیم استفاده کنید.
گزینه های دیگر: ممکن است گزینه های دیگری مانند Dolby Digital + ، DTS یا Auto داشته باشید. این از مدل به مدل دیگر متفاوت است و معمولاً کانال یا کیفیت صدا بیشتری نسبت به دالبی دیجیتال معمولی ارائه می دهند. گزینه خودکار ” Auto ” همیشه از بهترین قالب برای محتوا استفاده می کند ، بنابراین در صورت موجود بودن گزینه پیشنهادی است.
تنظیمات بالاتر از Dolby Digital ، مانند +Dolby Digital، به پهنای باند بیشتری از آنچه کابل نوری پشتیبانی می کند، نیاز دارند. برای فعال کردن این تنظیمات، برای پهنای باند بیشتر ، سیستم سینمای خانگی یا ساندبار را از طریق HDMI ARC متصل کنید.
Dolby Atmos : برای تولید Dolby Atmos از برنامه های خاص ارائه دهنده آن، مانند Netflix ، باید +Dolby Digital را در تلویزیون های 2019 و Auto را در تلویزیون های 2020 انتخاب کنید.
اگر مشکلی در رابطه با تغییر ناگهانی تنظیمات تصویر یا صدا در تلویزیون سامسونگ وجود دارد. شما باید حالت استفاده از تلویزیون سامسونگ خود را بررسی کنید. تلویزیون شما ممکن است در حالت نمایشی فروشگاه یا حالت shop mode در حال اجرا باشد ، جایی که پس از هر 30 دقیقه تنظیمات تصویر و صدا تلویزیون به تنظیمات پیش فرض کارخانه بازمی گردد. توصیه می شود Home use را به عنوان حالت استفاده از تلویزیون انتخاب کنید. به طوری که هر زمان که تنظیمات تلویزیون خود را تغییر می دهید در تلویزیون ذخیره شود. برای تغییر آن از دستورالعمل زیر استفاده کنید.
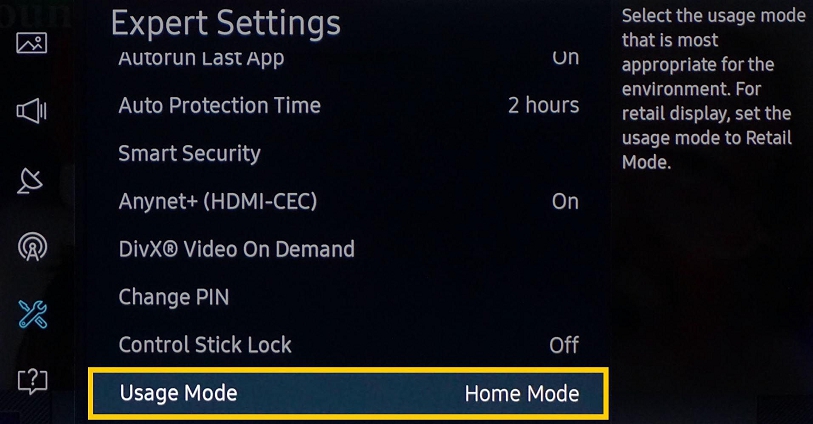
Menu > System > Expert Setting > Usage Mode (Home Use)
تصاویر ثابت و ایستا در کل برای همه تلویزیونها خواه LCD – OLED مضر میباشند و احتمال آسیب به تلویزیون را بیشتر میکنند، برای جلوگیری از این مشکل شرکتهای مختلف هر کدام در تلویزیونها فناوری خاص خود را قرار داده اند که طول عمر محصول را بالا ببرند. در تلویزیونهای سامسونگ این فناوری به نام Auto Protection Time نامگذاری شده است. می توانید زمانی تنظیم کنید که تلویزیون سامسونگ محافظ صفحه نمایش داخلی خود را هنگام تشخیص یک تصویر ثابت روی صفحه روشن کند. به عنوان مثال ، اگر 2 ساعت برای زمان محافظت خودکار انتخاب کرده باشید ، اگر تلویزیون 2 ساعت همان تصویر را روی تلویزیون تشخیص دهد، تلویزیون یک محافظ در برابر سوختن صفحه را فعال می کند. شما میتوانید برای دریافت جدیدترین قیمت تلویزیونهای سامسونگ – قیمت تلویزیونهای سونی – قیمت تلویزیونهای شیائومی و قیمت تلویزیونهای الجی با بخش فروش در تماس باشید.