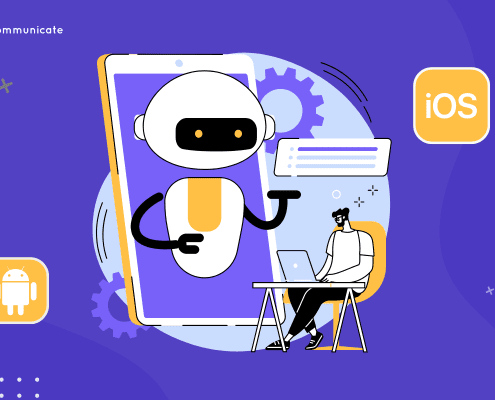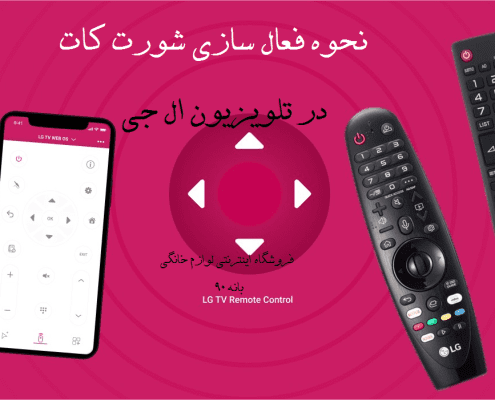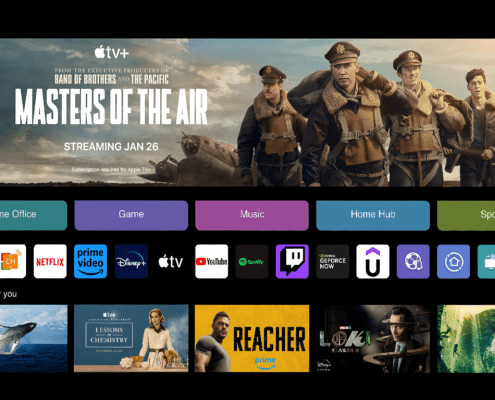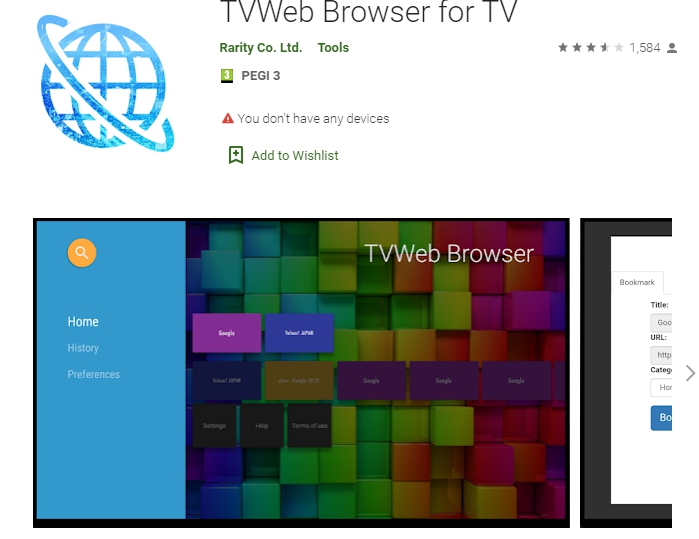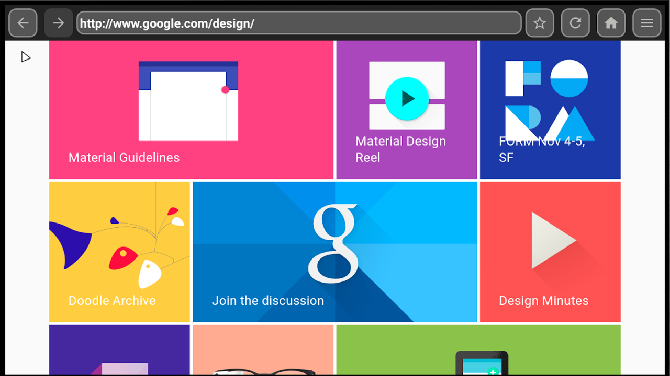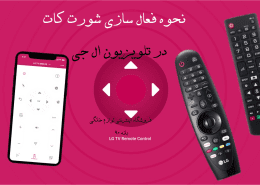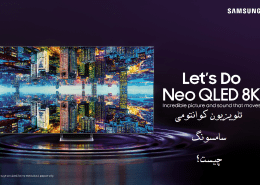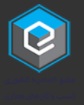اجرای بازی رایانه ای در تلویزیون هوشمند
هم تلویزیون های Android و هم تلویزیون های Samsung به شما امکان می دهند از طریق برنامه رایگان Steam Link بازی های رایانه ای خود را در تلویزیون هوشمند انجام دهید. در اینجا قصد داریم به شما نشان دهیم که چگونه می توانید بازی های رایانه ای را در تلویزیون هوشمند خود انجام دهید. Steam پلتفرم غالب بازی های رایانه ای است و یکی از بهترین پیشرفت های سال های اخیر Steam Link و Remote Play است. مورد اول به شما امکان می دهد بازی های رایانه ای را از رایانه شخصی خود به سایر دستگاهها ، از جمله تلویزیون هوشمند خود پخش جریانی کنید، در حالی که مورد دوم به شما امکان می دهد بازی های رایانه ای خود را در دستگاه های دیگر حتی وقتی در یک شبکه نیستند انجام دهید! برای بهترین عملکرد، شما باید هم کامپیوتر و هم تلویزیون خود را از طریق کابل اترنت به اینترنت خانگی متصل کنید که اتصال پایدارتری نسبت به Wi-Fi را ارائه می دهد.
فعال سازی Remote Play و Steam Link در تلویزیون هوشمند
ابتدا مطمئن شوید که Remote Play در رایانه شخصی که می خواهید بازی های خود را از آن پخش کنید فعال است. Steam را از روی رایانه باز کنید ، روی Steam -> Settings -> Remote Play”” کلیک کنید و مطمئن شوید کادر “Enable Remote Play” علامت زده شده است.
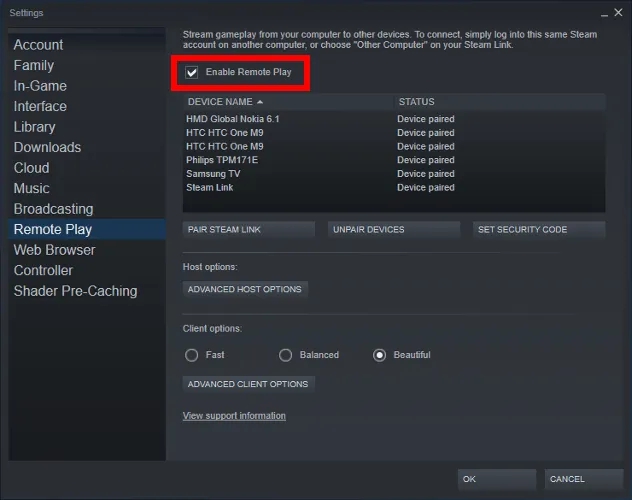
در این مرحله ، اگر بازی های غیر Steam بخواهید از طریق تلویزیون خود اجرا کنید ، با کلیک کردن روی “Add a Game” در گوشه پایین سمت چپ Steam وAdd a Non-Steam Game آنها را به Steam اضافه کنید. تمام بازی هایی را که می خواهید اضافه کنید انتخاب کنید ، سپس روی ” Add Selected Programs ” کلیک کنید.
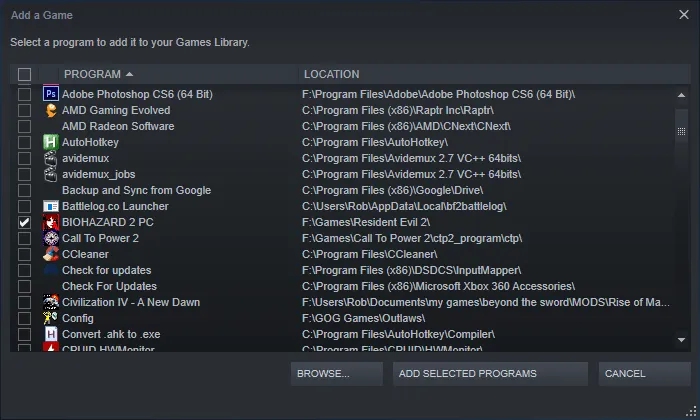
بعد ، برنامه Steam Link را در تلویزیون بارگیری کنید. اگر Android TV دارید، برنامه Steam Link را از طریق Play Store در تلویزیون دانلود کنید. در تلویزیون های سامسونگ، برنامه Steam Link را در Smart Hub سامسونگ مشاهده خواهید کرد.
اتصال دسته بازی به تلویزیون از طریق بلوتوث

اکثر تلویزیون ها دارای بلوتوث هستند و شما باید بتوانید به تنظیمات تلویزیون خود بروید ، گزینه بلوتوث را پیدا کرده و سپس کنترل کننده خود را جستجو کنید. دسته بازی شما برای یافتن تلویزیون باید در حالت جفت شدن باشد. برای قرار دادن Xbox 360 / One در حالت جفت شدن ، دکمه Xbox را فشار دهید تا به آرامی چشمک بزند ، سپس دکمه pairing button را در سمت بالای دسته بازی نگه دارید تا چراغ دکمه Xbox با سرعت بیشتری شروع به چشمک زدن کند. برای قرار دادن یک PS4 در حالت جفت شدن ، دکمه های PlayStation و Share را روی دسته بازی فشار دهید و نگه دارید تا نوار نور به سرعت شروع به چشمک زدن کند. با روشن بودن رایانه، کنترل از راه دور فعال و دسته بازی متصل شده، اکنون باید از طریق تلویزیون هوشمند خود به برنامه Steam Link بروید و بازی های رایانه ای خود را انجام دهید. اگر کیفیت نامناسب است یا عملکرد مطلوبی ندارد، در برنامه Steam Link در تلویزیون خود تنظیم کیفیت را از Beautiful به Balanced یا Fast تغییر دهید. اگر تلویزیون شما بلوتوث ندارد ، گزینه دیگری این است که دسته بازی خود را با استفاده از کابل USB به آن متصل کنید یا می توانید یک دانگل بی سیم مانند آداپتور بلوتوث 8Bitdo خریداری کنید که به پشت تلویزیون متصل می شود و سپس امکان اتصال دسته بازی به تلویزیون از طریق بلوتوث امکان پذیر می باشد.
av_hr class=’invisible’ icon_select=’yes’ icon=’ue808′ font=’entypo-fontello’ position=’center’ shadow=’no-shadow’ height=’40’ custom_border=’av-border-thin’ custom_width=’50px’ custom_margin_top=’30px’ custom_margin_bottom=’30px’ custom_border_color=” custom_icon_color=” id=” custom_class=” av_uid=’av-laznp4′ admin_preview_bg=”]