نحوه اتصال آیفون به تلویزیون سامسونگ
اگر شما یک کاربر iOS و تلویزیون سامسونگ هستید ، استفاده از AirPlay 2 بدون هیچ مشکلی بین این دو برند ارتباط برقرار می کند. دلیل این امر آنست که در بسیاری از مواقع تماشای محتوا در صفحه کوچک iPhone ، iPad و حتی Mac شما بسیار لذت بخش نیست. اما دیگر لازم نیست صفحه های کوچک را تحمل کنید. به لطف ادغام Apple AirPlay 2 ، اکنون می توانید نمایش های تلویزیونی ، فیلم ، موسیقی و حتی عکس های خود را مستقیماً از یک صفحه به صفحه دیگر (تلویزیون) منتقل کنید. AirPlay به شما امکان می دهد با استفاده از شبکه Wi-Fi خود از دستگاه های Apple خود به تلویزیون هوشمند سامسونگ فیلم و صدا ارسال کنید. سامسونگ این پشتیبانی را برای AirPlay 2 و برنامه Apple TV در ماه مه 2018 ارائه داد و این اولین شرکت شخص ثالث است که این ویژگی های Apple را راه اندازی می کند. علاوه بر این ، AirPlay 2 فقط به شما امکان نمی دهد صدای خود را در یک اتاق پخش کنید، می توانید آن را طوری تنظیم کنید که در چندین اتاق به اشتراک گذاشته شود.
Apple Airplay و Airplay 2 چیست؟
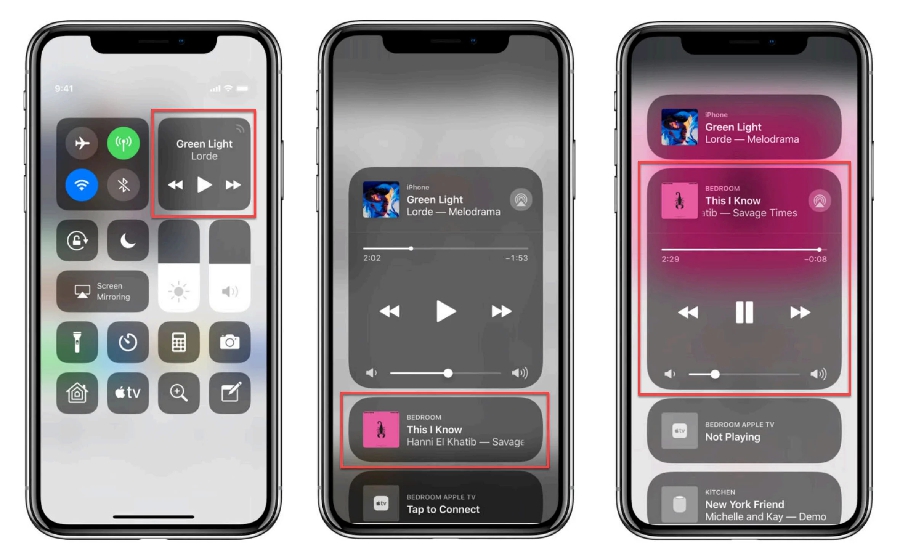
Apple Airplay به شما امکان می دهد فیلم ها ، موسیقی ، عکس ها و حتی مواردی را که در مرورگر اینترنت مشاهده می کنید با Apple TV ، بلندگوی هوشمند یا تلویزیون های هوشمند خود به اشتراک بگذارید. چه از iPhone ، iPad یا Mac خود استفاده می کنید ، با یک تنظیم ساده قادر به کار با AirPlay خواهید بود. بنابراین تفاوت AirPlay با AirPlay 2 چیست؟ خوب ، AirPlay زندگی خود را از سال 2004 به عنوان AirTunes آغاز کرد و به این منظور طراحی شده بود که به کاربران امکان می دهد سیگنال های صوتی و تصویری را از یک دستگاه فرستنده (آیفون خود) به یک دستگاه گیرنده (مانند Apple TV یا AirPort Express router) ارسال کنند. Apple AirPlay 2 ، بازی را تغییر می دهد. بیشتر ما چندین بلندگو و دستگاه هوشمند در خانه های خود داریم و AirPlay 2 به شما امکان می دهد یک سیستم پخش جریانی چند اتاق ایجاد کنید. AirPlay 2 با دستگاه های بیشتری از جمله تلویزیون های هوشمند سامسونگ ، ال جی و سونی به علاوه بلندگوهای هوشمند مانند Google Nest Hub Max و Amazon Echo کار می کند. از آنجا که AirPlay 2 توسط Apple HomeKit شناخته شده است ، برنامه ای است که در همه دستگاه های جدید iOS نصب شده است ، می توانید اتاق هایی را که دستگاه های دارای AirPlay 2 شما در آن موجود هستند را برچسب گذاری و تغییر نام دهید – و سپس با استفاده از Siri فرآیند را خودکار کنید. پس از برچسب زدن به یک اتاق ، به عنوان مثال ، “اتاق نشیمن” ، می توانید با استفاده از Siri برای کنترل دستگاه فقط با گفتن “Hey Siri، Take That great hits in the living room” دستگاه را کنترل کنید.
Airplay 2 با بلوتوث چه تفاوتی دارد؟
برخلاف بلوتوث ، AirPlay و AirPlay 2 از طریق اتصال Wi-Fi کار می کنند و قادر به پخش صوتی با کیفیت بالاتر هستند. همچنین می توانید محتوای ویدیویی را که بلوتوث قادر به انجام آن نیست به اشتراک بگذارید. برد AirPlay و AirPlay 2 نسبت به بلوتوث گسترده تر است و هرچند بلوتوث به سختی می تواند به دیوارها نفوذ کند، به این معنی که معمولاً برای کارکردن مجبورید در محل باشید. AirPlay 2 همچنین به شما امکان می دهد محتوای خود را به طور همزمان در چندین بلندگو پخش کنید و یک سیستم پخش چند شکل بدون نیاز به دستگاه های ارسال کننده اضافی ایجاد کنید. در مقابل ، بلوتوث و نسخه اصلی AirPlay فقط امکان پخش جریانی را روی یک دستگاه فراهم می کنند.
تفاوت بین screen mirroring و screen casting چیست؟

ما اشاره کردیم که AirPlay به شما امکان می دهد تا صفحه نمایش خود را در تلویزیون هوشمند انتخاب شده خود آینه کنید، بنابراین ممکن است از خود بپرسید که تفاوت آینه سازی و کستینگ در واقع چیست. همانطور که از نام آن پیداست ، صفحه نمایش آینه ای است که به شما امکان می دهد آنچه را در تلفن خود می بینید در صفحه بزرگتر که تلویزیون باشد آینه کنید. این ویژگی به شما امکان نمی دهد عملکرد دیگری مانند پیمایش به برنامه دیگری یا بررسی پیام های خود را بدون این که در صفحه ای که آینه می کنید نشان داده شود. با این وجود استفاده از Screen casting به معنای این است که شما می توانید از طریق اینترنت به صورت بلادرنگ از جمله تصاویر ، ویدئو و صدا محتوا را به اشتراک بگذارید. هنگام ارسال محتوا ، فقط محتوایی که به اشتراک می گذارید در صفحه نمایش داده می شود ، بنابراین شما می توانید یک فیلم را از تلفن خود کنترل کنید اما همچنان از تلفن خود برای انجام کارهای دیگر بدون ایجاد وقفه در فیلم روی صفحه استفاده می کنید.
چه تلویزیون های سامسونگ از Airplay پشتیبانی می کنند؟
به دلیل اینکه AirPlay 2 در مدل های 2018 ، 2019 و 2020 سامسونگ در دسترس است ، پخش موسیقی و فیلم از آیفون ، iPad و Mac مستقیماً به تلویزیون هوشمند سامسونگ از همیشه آسان تر است. این شامل:
- 2021 8K and 4K QLED TVs
- 2021 Frame and Serif TV
- 2021 Crystal UHD TVs
- 2020 8K and 4K QLED TVs
- 2020 Frame and Serif TV
- 2020 Crystal UHD TVs
- 2019 8K and 4K QLED TVs
- 2019 Frame and Serif TV
- 2019 4K UHD TV
- 2018 Frame TV
- 2018 QLED 4K
- 2018 4K UHD TV
- 2018 Smart Full HDTV N5300
البته این لیست به طور مداوم در حال به روزرسانی است زیرا مدل های جدیدتر و قدرتمندتر به بازار می آیند. اگر یکی از این تلویزیون ها را دارید ، به ویژه برخی از مدل های 2018 و 2019 ، باید بررسی کنید که سیستم عامل شما به روز شده است. شما می توانید این کار را از طریق گزینه تنظیمات انجام دهید ، زیرا در سال 2019 ، سامسونگ یک به روزرسانی سیستم عامل جدید را منتشر کرد تا اجازه دهد اپل تی وی در تلویزیون های هوشمند بیشتر و بهتر موجود باشد تا کاربران بهتر از تلویزیونهای سامسونگ لذت ببرند. و اگر تلویزیون شما در بالا ذکر نشده است ، این بدان معنا نیست که نمی توانید از AirPlay 2 استفاده کنید. می توانید از دستگاه هایی مانند Stok Stream Stok ، Apple TV یا Amazon Fire TV Stick برای پخش فیلم ها و موسیقی های مورد علاقه خود استفاده کنید.
نحوه استفاده از Airplay در تلویزیون سامسونگ
اگر آماده اشتراک گذاری مطالب خود از طریق AirPlay هستید، باید مطمئن شوید Wi-Fi در تلویزیون هوشمند سامسونگ شما فعال است و به همان شبکه دستگاه Apple شما متصل است. پس از انجام آن مرحله ، بقیه کارها آسان است. از iPhone یا iPad ویدیو یا موسیقی موردنظر را برای به اشتراک گذاشتن با صفحه خود پیدا کنید. روی نماد AirPlay که در پایین صفحه پیدا می کنید ضربه بزنید. به نظر می رسد یک تلویزیون با یک مثلث کوچک در پایین قرار دارد. اکثر برنامه های معروف مانند Netflix ، BBC iPlayer و Amazon Prime از ویدئوی AirPlay پشتیبانی می کنند بنابراین نیازی به جستجوی آن نیست. تلویزیون سامسونگ سازگار خود را انتخاب کنید و کارتان تمام شد! شما می توانید محتوای خود را در صفحه بزرگ خود مشاهده کنید. اگر کدی را مشاهده کردید، باید قبل از پخش فیلم یا صدا روی صفحه ، آن را وارد کنید. اگر می خواهید هر یک از تنظیمات بیشتری داشته باشید، از لبه بالایی صفحه نمایش را روی آیفون یا آیپد خود بکشید و مرکز کنترل را پیدا خواهید کرد که به شما امکان تنظیم میزان صدا و همچنین گزینه هایی مانند پخش ، مکث ، سریع جلو بروید و عقب را پیدا کنید. با بستن برنامه ویدیو یا موسیقی یا ضربه زدن روی برنامه AirPlay ، می توانید ارسال محتوا را متوقف کنید و تیک تلویزیون را از لیست بردارید.
نحوه اشتراک گذاری عکس ها
یکی از ویژگی های بسیار جالب موجود در عملکرد AirPlay 2 در تلویزیون سامسونگ این است که می توانید عکس های خود را مستقیماً با تلویزیون به اشتراک بگذارید. اگر می خواهید با یک لیوان نوشیدنی بنشینید و تعطیلات خود یادآوری کنید یا حتی اگر برنامه ریزی می کنید و می خواهید از برخی تصاویر استفاده کنید ، این کار عالی است. برای این کار ، برنامه عکس ها را در iPhone یا iPad خود باز کنید ، عکس ، فیلم یا نمایش اسلایدی را که می خواهید به اشتراک بگذارید انتخاب کنید و سپس روی نماد اشتراک گذاری که در پایین صفحه پیدا می کنید ضربه بزنید. در مرحله بعد ، AirPlay را انتخاب کرده و تلویزیونی را که می خواهید در آن جریان پیدا کنید انتخاب کنید.
نحوه تغییر تنظیمات AirPlay 2 در تلویزیون سامسونگ خود
همیشه لازم نیست تنظیمات AirPlay 2 را روی دستگاه Samsung خود تنظیم کنید ، اما اگر این کار را انجام دهید ، نگران نباشید ، این کار به آسانی پخش برنامه مورد علاقه شماست. برای دسترسی به تنظیمات ، Settings > General بروید و سپس تنظیمات Apple AirPlay را انتخاب کنید که چندین گزینه پیدا خواهید کرد. AirPlay: اینجا جایی است که شما قادر خواهید بود ویژگی AirPlay را روشن و خاموش کنید. زیرنویس ها: در این قسمت می توانید زیرنویس ها را روشن و خاموش کنید ، اما همچنین می توانید نحوه مشاهده زیرنویس ها مانند قلم ، اندازه و رنگ را تنظیم کنید. درباره AirPlay: این منو جایی است که می توانید سیستم عامل خود را به روز کنید و همچنین اطلاعات حقوقی مربوط به نرم افزاری را که نصب کرده اید ، پیدا کنید. کد مورد نیاز: اگر می خواهید هنگام اتصال دستگاه Apple خود بتوانید رمز عبور اضافه کنید ، در اینجا می توانید این کار را انجام دهید. اگر فرزند داشته باشید این یک ویژگی عالی است. همچنین می توانید هر دستگاه جفتی را که از قبل تنظیم کرده اید پاک کنید تا آنها را از حافظه تلویزیون نیز پاک شود.
پخش محتوا از گوشی Android در تلویزیون سامسونگ
بخشی از پلتفرم اپل نیستید، اما همچنان می خواهید محتوای گوشی را در تلویزیون سامسونگ خود مشاهده کنید؟ مشکلی نیست ، شما می توانید از دستگاه Android خود برای به اشتراک گذاشتن محتوا با تلویزیون سامسونگ خود استفاده کنید. به چند روش می توانید این کار را انجام دهید. در مرحله اول مهم است که مطمئن شوید دستگاه و تلویزیون شما در یک شبکه Wi-Fi هستند- برنامه Samsung SmartThings را بارگیری کنید- اولین کاری که باید انجام دهید بارگیری برنامه Samsung SmartThings است که به شما امکان می دهد از فیلم و موسیقی گرفته تا عکس و بازی در تلویزیون هوشمند سامسونگ خود به اشتراک بگذارید- پنل تنظیمات سریع را باز کرده و نماد Smart View را انتخاب کنید. تلویزیون شما باید در لیست دستگاه های موجود نشان داده شود – بنابراین وقتی آن را مشاهده کردید ، آن را انتخاب کنید. ممکن است از شما خواسته شود پین را وارد کنید یا دسترسی را برای اتصال تأیید کنید- تلفن یا تبلت شما اکنون روی صفحه نمایش داده می شود. گزینه ای وجود دارد که می توانید صفحه تلویزیون خود را به تلفن یا رایانه لوحی خود برگردانید. اگر دستگاه شما از این پشتیبانی می کند ، باید فقط روی Phone کلیک کنید و دستورالعمل ها را دنبال کنید تا کار کند. بعد از اتمام کار ، تنها کافیست روی نماد Smart View در تلفن خود ضربه بزنید و روی “disconnect” کلیک کنید تا جریان پخش نشود.
برای دریافت جدیدترین قیمت تلویزیونهای الجی – تلویزیونهای سونی و همچنین انواع لوازم خانگی اصلی میتوانید با شماره تلفن های زیر تماس حاصل فرمایید.
08734243813 – 09185290001 – 09185213908 – 09185213907








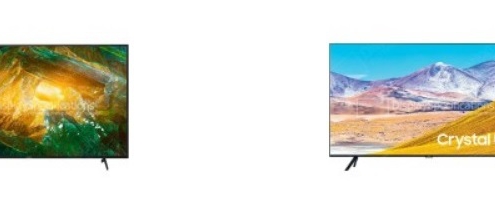



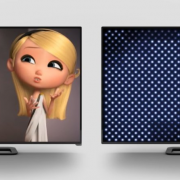

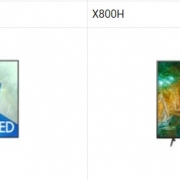
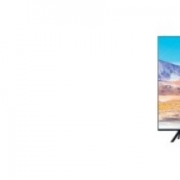
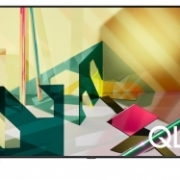




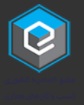






دیدگاه خود را ثبت کنید
تمایل دارید در گفتگوها شرکت کنید؟در گفتگو ها شرکت کنید.