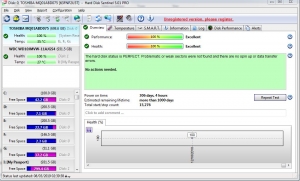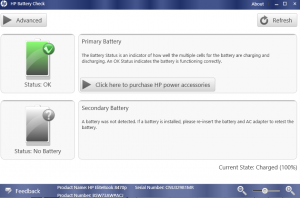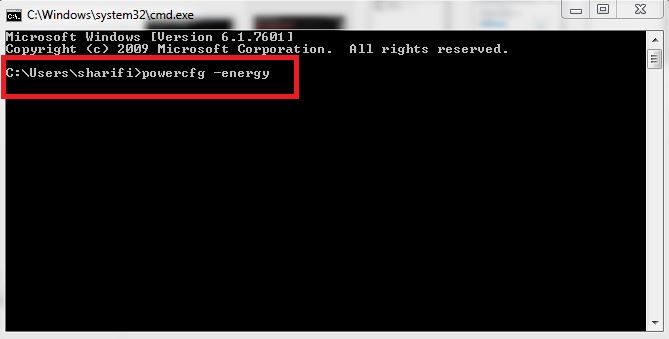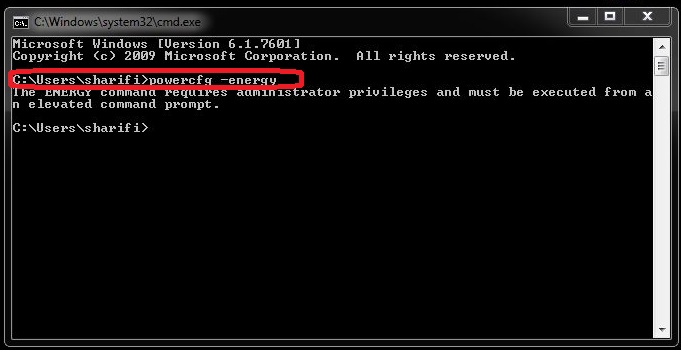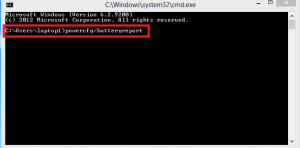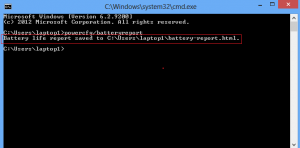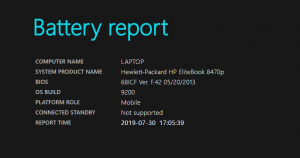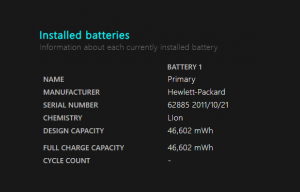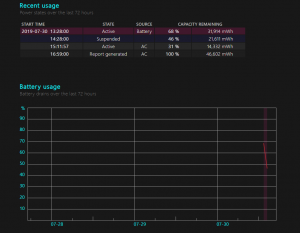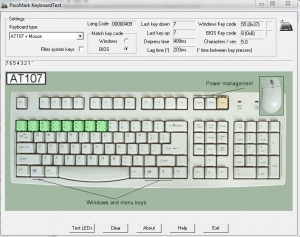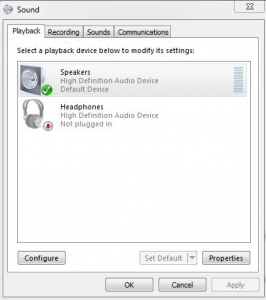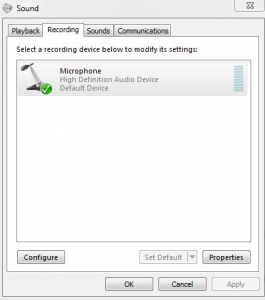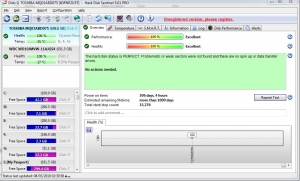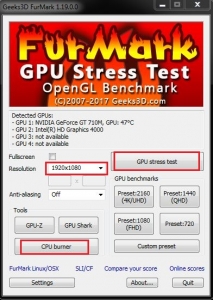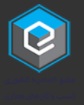همانطور که در مطالب قبل گفته شد خرید لپ تاپ استوک در صورت سلامت دستگاه بسیار به صرفه تر از خرید لپ تاپ نو خواهد بود. اما چگونه می توان از سلامت یک لپ تاپ استوک مطمئن شد؟ اطمینان از سلامت کامل لپ تاپ، دغدغه اصلی بیشتر افرادی است که برای اولین بار می خواهند یک لپ تاپ خریداری نمایند. در این مقاله تمام نکاتی که هنگام خرید لپ تاپ استوک باید مد نظر قرار داد و تست نمود ، خدمت دوستان و همراهان سایت بانه 90 ارائه می نمایم.
راهنمای خرید لپ تاپ استوک
نحوه تست لپ تاپ استوک
تست سلامت صفحه نمایش لپ تاپ:
برای اطمینان از سلامت صفحه نمایش لپ تاپ باید نکات زیر را بررسی کرد.
صفحه نمایش پیکسل نداشته باشد
صفحه نمایش پرش تصویر نداشته باشد
رنگهای صفحه نمایش واضح بود یا به اصطلاح رنگ صفحه نمایش در هم قاطی نشده باشد
برای تشخیص پیکسل در صفحه نمایش لپ تاپ ابتدا چند صفحه رنگی به رنگ های سفید، آبی، سبز، قرمز و سیاه ایجاد نموده، سپس هر کدام از صفحات رنگی را به صورت تمام صفحه باز کرده و صفحه نمایش را کامل بررسی کنید. در صورتی که صفحه نمایش دارای پیکسل سوخته، پیکسل داغ و پیکسل گیر کرده باشد با بررسی صفحه نمایش بر روی هر کدام از صفحات فوق الذکر می توان آن را تشخیص داد.
پیکسل سوخته(dead pixel):
به پیکسل یا پیکسل هایی که در واقع خاموش شده اند و به رنگ سیاه درآمده اند گفته می شود. یک پیکسل سوخته در صفحه نمایش همواره به رنگ سیاه نمایش داده می شود. توجه داشته باشید که پیکسل سوخته به غیر از صفحه مشکی بر روی سایر صفحات قابل تشخیص می باشد اما پیشنهاد می شود برای تشخیص بهتر و کامل پیکسل سوخته بر روی صفحه نمایش، از صفحات با رنگ روشن تر و ترجیحا صفحه ی سفید استفاده کنید.
پیکسل داغ (hot pixel):
هنگامی که تمام ساب پیکسلها در هر شرایطی روشن بماند پیکسل داغ یا به اصطلح هاله به وجود میآید. در این حالت بدون توجه به رنگ تصویر در حال نمایش، تمامی ساب پیکسل ها به صورت همزمان روشن می مانند که نتیجه آن ترکیب رنگهای اصلی آبی، سبز و قرمز و ایجاد رنگ سفید پیوسته (یا هاله نوری ) می باشد. برای تشخیص بهتر و دقیق هاله بهتر است صفحه نمایش را با صفحه سفید تست کنید. با توجه به اینکه هاله نسبت به شدت روشنایی صفحه نمایش واکنش نشان می دهد، توصیه می شود که برای تشخیص دقیقتر هاله ( پیکسل داغ) نور صفحه نمایش را در حالت ماکزیمم (100%) قرار دهید.
پیکسل گیر کرده (stock pixel):
اگر یک یا چند ساب پیکسل همواره روشن یا خاموش باشند بر اثر ترکیب ساب پیکسل های روشن، رنگ پیکسل به یکی از رنگ های قرمز، سبز و آبی و یا ترکیبی از یک جفت رنگ از رنگ های بالا درمی آید که در اصطلاح به آن پیکسل گیر کرده یا پیکسل رنگی گفته می شود. توجه داشته باشید که پیکسل رنگی امکان دارد در یکی از صفحات رنگی نمایان نشود، توصیه می شود که صفحه نمایش را با صفحات سیاه، سفید، سبز، آبی و قرمز تست نمایید تا در صورت وجود پیکسل رنگی بتوان آن را تشخیص داد.
تست پورتهای لپ تاپ:
تست پورت USB:
به طور قطع می توان گفت که یکی از محبوب ترین و پراستفاده ترین پورت ها، USB ها هستند. برای تست سلامت این پورتها کافی است یک فلش را به آنها وصل کنید در صورتی که سیستم فلش را بشناسد و اطلاعات آن را بخواند، USB سالم است.
توصیه می شود که پورتهای USB را با دو فلش USB2 و USB3 تست کنید چون امکان دارد که یک پورت توانایی خواندن USB2 را داشته باشد اما USB3 را ساپورت نکند و اطلاعات آن را نخواند.
تست پورت VGA و Display:
یکی از پورت های خروجی در لپ تاپ پورت VGA میباشد . برای تست سلامت این پورت در لپ تاپ شما باید یک کابل VGA و یک نمایشگر در اختیار داشته باشید، کابل VGA را به لپ تاپ وصل کنید در صورت سلامت این پورت تصویر لپ تاپ به نمایشگر منتقل می گردد.
پورت های Display مانند پورت VGA یک پورت خروجی برای انتقال تصویر می باشند. پورت های Display را نیز مانند پورت VGA می توان با استفاده از کابل Display و یک نمایشگر تست کرد.
تست پورت HDMI:
پورت HDMI یک پورت خروجی صدا و تصویر به صورت همزمان می باشد. برای تست این پورت شما باید با استفاده از کابل HDMI لپ تاپ را به یک تلویزیون که ورودی HDMI دارد وصل کنید. در صورتی که صدا و تصویر لپ تاپ به تلویزیون منتقل شود، پورت HDMI سالم است.
پورت LAN:
برای تست پورت شبکه یا پورت LAN ، به یک کابل LAN و یک مودم نیاز دارید. با استفاده از کابل LAN مودم را به لپ تاپ وصل کنید. در صورت سالم بودن پورت LAN آیکن شبکه در گوشه راست پایین فعال می شود.
تست باتری لپ تاپ:
باتری لپ تاپها عمر دائمی ندارند اما می توان با بررسی منظم و نظارت بر سلامت باتری در افزایش طول عمر آن کوشید. بسیاری از شرکت های سازننده لپ تاپ برای تست سلامت باتری روش های خاص خود را دارند و یا نرم افزارهایی را به منظور تست سلامت باتری معرفی می کنند. علاوه بر این با یک روش ساده در محیط ویندوز می توانید سلامت باتری لپ تاپ خود را چک کنید.
شرکت HP به منظور تست سلامت باتری لپ تاپ های خود نرم افزار HP Battery check را در دسترس کاربران قرار داده است. پس از نصب و اجرای نرم افزار فوق، نتیجه تست در یک پنجره به صورت زیر نمایش داده می شود.
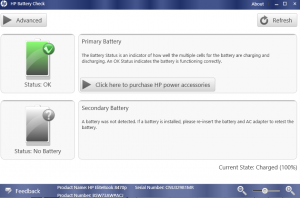
در این نرم افزار 3 وضعیت برای وضعیت باتری در نظر گرفته شده است
در صورتی که باتری سالم و بدون عیب باشد در مقابل تصویر سبز رنگ باتری وضعیت باتری با عبارت OK نمایش داده می شود.
در صورتی که رنگ آیکن باتری نارنجی و در قسمت Status(وضعیت) عبارت Callibrate نوشته شده باشد، باتری لپ تاپ نو می باشد و با چند بار استفاده از باتری و شارژ مجدد وضعیت باتری به OK تغییر خواهد کرد.
در صورتی که رنگ آیکون باتری نارنجی باشد و در قسمت Status عبارت weak (ضعیف) نوشته شود باتری لپ تاپ ضعیف می باشد.
شرکت Dell نیز برای تست سلامت باتری روش خاص خود را دارد. برای تست باتری لپ تاپهای شرکت Dell باید وارد قسمت بایوس شوید و از قسمت Battery Information وضعیت سلامت باتری را چک کنید. در لپ تاپهای این شرکت برای لپ تاپ های نسل سوم و نسلهای پایین تر در قسمت Battery Information، در صورتی که باتر سالم باشد وضعیت نرمال(Normal) نمایش داده می شود. و برای نسلهای بالاتر از نسل سوم در صورت سلامت باتری عبارت Excellent (فوق العاده) نمایش داده خواهد شد.
روشهایی که در بالا توضیح داده شد بر اساس شرکت سازنده لپ تاپ متفاوت بود و نمی توان برای لپ تاپ های سایر شرکت های سازنده لپ تاپ از این روشها استفاده نمود.
تست سلامت باتری در ویندوز 7:
برای تست وضعیت سلامت باتری لپ تاپ می توان از محیط ویندوز نیز استفاده نمود. برای این منظور در محیط ویندوز کلید ترکیبی Win+R را فشار دهید تا پنجره Run باز شود. اکنون در محیط Run عبارت CMD را تایپ کنید و کلید Enter بزنید تا پنجره جدید باز شود . در خط فرمان عبارت powercfg -energy را تایپ کنید و کلید Enter بزنید .
حال در پنجره CMD ادرس یک فایل Html که گزارش وضعیت باتری در آن نوشته شده است، برای شما نشان داده می شود. به ادرس فوق رفته و فایل Html را باز کنید.
تست سلامت باتری در ویندوز 8 و 10:
برای تست وضعیت سلامت باتری در ویندوز 8 و 10 نیز باید مانند ویندوز 7 با استفاده از کلید ترکیبی R+win پنجره Run را باز کنید. اکنون در محیط Run عبارت CMD را تایپ کنید و کلید Enter بزنید تا پنجره جدید باز شود . در خط فرمان عبارت powercfg/batteryreport تایپ کنید و کلید Enter بزنید .
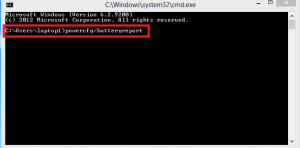
مانند ویندوز 7 گزارش وضعیت باتری در یک فایل Html که ادرس آن در CMD نوشته می شود، ارائه می شود. به آن ادرس رفته و فایل Html را باز کنید.
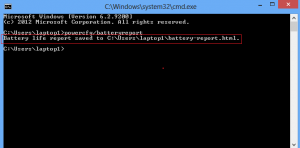
این فایل حاوی اطلاعات دقیقی در مورد مدل لپ تاپ، باتری، ظرفیت ذخیره سازی ، طول عمر باتری و…می باشد .
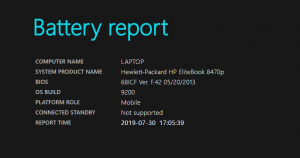
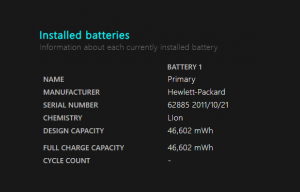
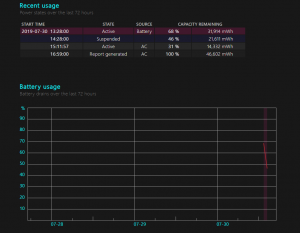
تست کیبورد:
برای تست کیبورد می توان از فایل تکست استفاده نمود بدین صورت که یک فایل تکست را باز کرده و عملکرد تمام دکمه های کیبورد را در فایل تکست بررسی نمایید. برای تست کیبورد همچنین می توان از نرم افزارKeyboardTest-Portable استفاده نمود. این نرم افزار را بر روی سیستم خود نصب کنید. نرم افزار را باز کرده و دکمه های کیبورد را تست کنید. در صورت سلامت دکمه ها بعد از فشار دادن هر دکمه بر روی کیبورد رنگ دکمه متناظر با آن در صفحه نمایش به رنگ سبز در خواهد آمد و اگر هر کدام از دکمه ها به هر دلیلی کار نکند رنگ آن بر روی نرم افزار سبز نخواهد شد.
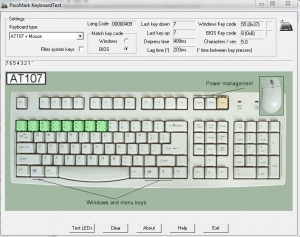
تست تاچ پد:
برای تست تاچ پد لپ تاپ کافی است نشانگر موس را با استفاده از تاچ پد بر روی صفحه نمایش حرکت دهید. روان بودن و عدم پرش نشانگر موس از نکاتی است که باید هنگام تست تاچ پد به آن دقت نمود.
تست وبکم:
یکی دیگر از قسمت هایی که هنگام خرید لپ تاپ باید تست کرد، وبکم لپ تاپ می باشد. برای تست وبکم در قسمت منوی استارت کلیک کنید و عبارت Camera را تایپ کنید و دوربین را پیدا کنید. دوربین را باز کرده و تست کنید که آیا دوربین کار می کند یا خیر.
تست بلندگو:
برای تست بلندگو یک کلیپ تصویری یا صوتی را باز کنید و به صدای آن گوش دهید، صدای لپ تاپ را در حالت حداکثر قرار دهید، اگر صدای لپ تاپ واضح و بدون نویز اضافی باشد بلندگوی لپ تاپ سالم است.
همچنین می توان از قسمت پایین سمت راست تسکبار بر روی آیکون صدا کلیک راست کرده و گزینه playBack devices را انتخاب کنید. اکنون یک پنجره جدید مانند تصویر زیر باز می شود
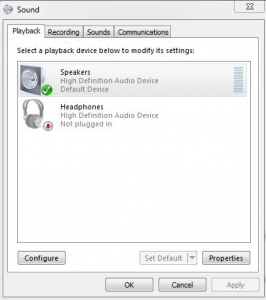
گزینه Speaker را اتنخاب نموده و گزینه configure را انتخاب کنید. اکنون در پنجره جدید گزینه test را انتخاب کنید. در صورت سلامت هر دو بلندگو، باید صدای مخصوص را اجرا کنند.

تست میکروفن:
برای تست میکروفن نیز مانند قسمت قبل در قسمت پایین سمت راست بر روی آیکن صد کلیک راست کنید و گزینه Recording device را انتخاب کنید. یک پنجره مانند تصویر زیر باز می شود
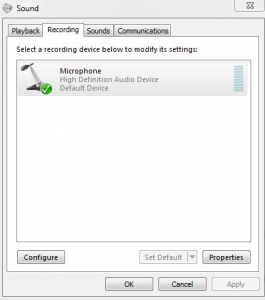
با ایجاد صدا تست کنید که ایا میکروفن کار می کند یا خیر
تست شارژر لپ تاپ:
شارژر را به لپ تاپ وصل کنید 5 -10 دقیقه منتظر بمانید در صورتی که میزان شارژ دستگاه افزایش پیدا کرده باشد شارژر سالم است. اما در صورتی که میزان شارژر لپ تاپ افزایش پیدا نکند دلیل بر خراب بودن شارژر می باشد.
تست درایو نوری (DVDRAM):
برای تست درایو نوری یک DVD حاوی اطلاعات را داخل درایو نوری قرار دهید یک کلیپ را از داخل DVD انتخاب و پخش کنید و مطمئن شوید که بدون گیر و بدون افت سرعت کلیپ اجرا می شود. همچنین یک نسخه از اطلاعات داخل DVD را بر روی دسکتاپ کپی کنید در صورت سلامت درایو نوری، کپی باید به صورت کامل انجام شود.
تست سلامت هارد:
یکی از مهمترین قطعاتی که در تست سخت افزار باید در نظر داشته باشید، هارد لپ تاپ است. خرابی هارد شاید به راحتی در عملکرد عادی لپ تاپ مشخص نباشد ولی از آنجایی که تمامی اطلاعات شما در هارد نگهداری می شود، خرابی هارد می تواند باعث از بین رفتن اطلاعات شما شود.
برای تست سلامت هارد می توان از نرم افزار هارد تست (Hard.Disk.Sentinel) استفاده نمایید. نرم افزار Hard.Disk.Sentinel را نصب و آن را اجرا کنید .
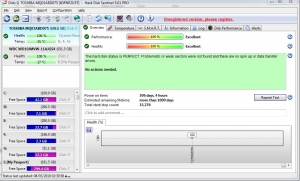 این نرم افزار اطلاعت کاملی از هارد لپ تاپ از قبیل سلامت هارد ، دمای هارد، روزهای کارکرد هارد ،اسم شرکت سازنده هارد، سریال هارد و … را نمایش می دهد. برای لپ تاپ نو سلامت هارد باید 100% باشد. برای لپ تاپ های استوک کارکرده ممکن است درصد سلامت هارد از 100% کمتر باشد. توجه داشته باشید که برای هاردهای عادی (HDD) درصد سلامت هارد نباید کمتر از 80% باشد و برای هاردهای SSD نیز درصد سلامت هارد نباید کمتر از 70% باشد.
این نرم افزار اطلاعت کاملی از هارد لپ تاپ از قبیل سلامت هارد ، دمای هارد، روزهای کارکرد هارد ،اسم شرکت سازنده هارد، سریال هارد و … را نمایش می دهد. برای لپ تاپ نو سلامت هارد باید 100% باشد. برای لپ تاپ های استوک کارکرده ممکن است درصد سلامت هارد از 100% کمتر باشد. توجه داشته باشید که برای هاردهای عادی (HDD) درصد سلامت هارد نباید کمتر از 80% باشد و برای هاردهای SSD نیز درصد سلامت هارد نباید کمتر از 70% باشد.
تست سی پی یو و پردازنده گرافیک:
یکی از مهمترین قسمت هایی که در هنگام خرید لپ تاپ باید به سلامت آن توجه کرد CPU و پردازنده گرافیکی (GPU) می باشد. برای تست سخت افزاری CPU و GPU روشها و برنامه های مختلفی وجود دارد . یکی از بهترین و آسان ترین نرم افزارها، نرم افزار Furmark می باشد که می توان سلامت هر دو قطعه CPU و GPU را با استفاده از این نرم افزار تست و بررسی نمود.
تست گرافیک:
بعد از نصب و اجرای نرمافزار Furmark، رزولوشن تصویر را تنظیم کنید. برای لپ تاپ با گرافیک آنبرد، رزولوشن 720×1280 را انتخاب کنید. و برای لپ تاپ با پردازنده گرافیکی اختصاصی و قوی رزولوشن باید حداقل 1080×1920 باشد. اگر پردازنده گرافیکی سالم باشد. در طول مدت زمان تست نباید تصویر دچار لرزش و یا سیاه شود.
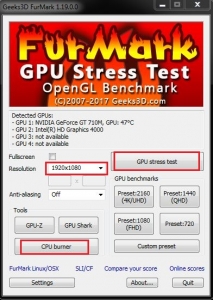
تست CPU:
برای تست CPU نیز در صفحه اصلی در قسمت Tools گزینه CPU burner را انتخاب و بعد گزینه cpu stress test را انتخاب کنید. توجه داشته باشید که قبل از شروع تست حتما باید شارژر به لپ تاپ متصل باشد.
هرگونه هنگ کردن یا خاموش شدن لپ تاپ در طول تست، به معنای عملکرد نادرست CPU میباشد و به احتمال زیاد CPU مشکل دارد. توجه داشته باشید برای نتیجه دقیق تر تست، در طول مدت زمان تست Furmark، سعی کنید هیچ نرم افزار دیگری در حالت اجرا نباشد.



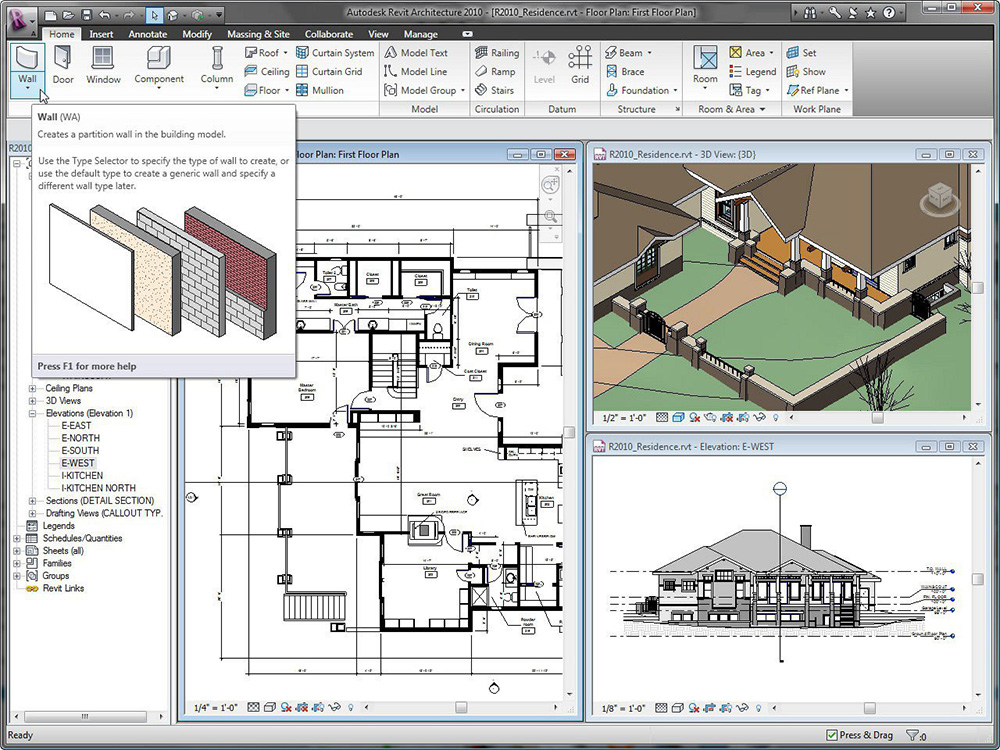
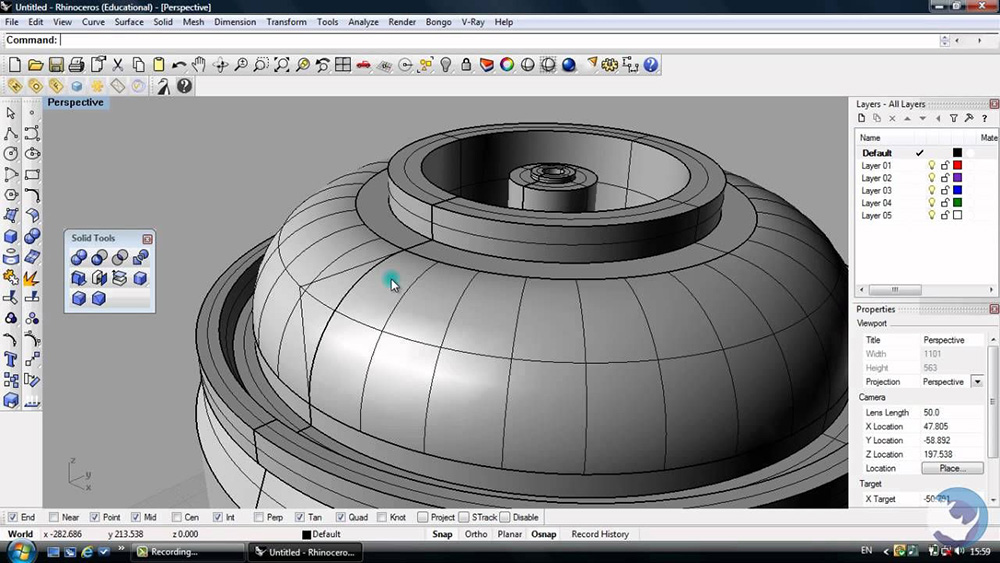
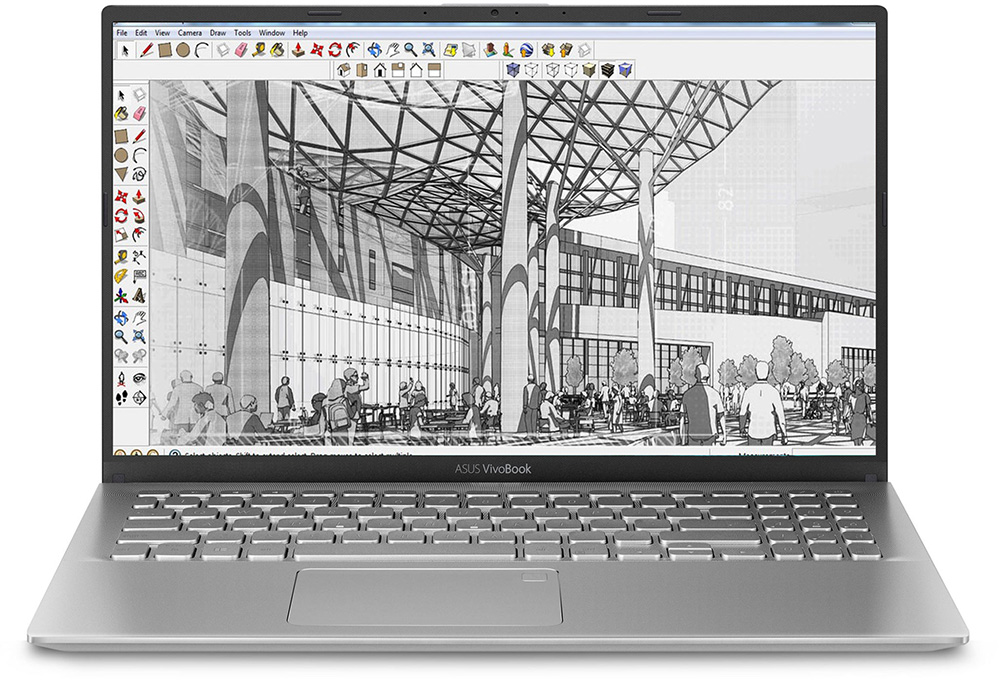



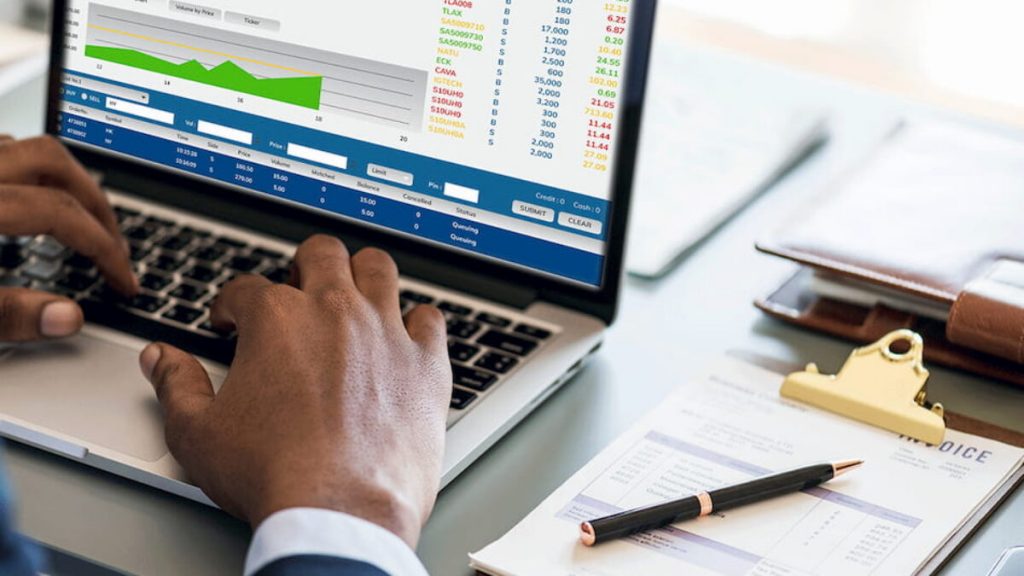
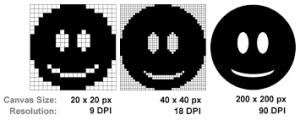
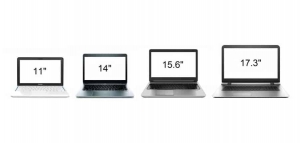






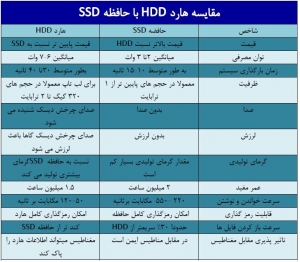
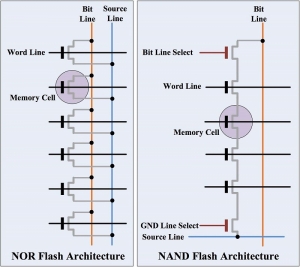
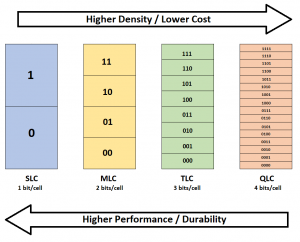
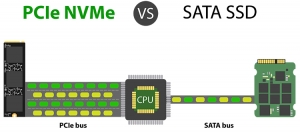
 با توجه به اینکه در هارد HDD از رابط SATA استفاده می شود، برای حافظه SSD استاندارد از رابط SATA استفاده می شود. در بعضی از حافظه های SSD جدید از رابط SATA Express که سرعتی به مراتب بالاتر دارد استفاده می شود. رابط SATA Express یا (SATAe) تحت عنوان نسخه 3.2 ساتا معرفی و به بازار عرضه شد. حافظه های با رابط SATAe محدودیت سرعتی که قبلا وجود داشت را شکست و سرعت 10 گیگابیت بر ثانیه را ارائه می دهد. با این حال با ظهور تکنولوژی M.2 رابط SATAe منسوخ شد.
با توجه به اینکه در هارد HDD از رابط SATA استفاده می شود، برای حافظه SSD استاندارد از رابط SATA استفاده می شود. در بعضی از حافظه های SSD جدید از رابط SATA Express که سرعتی به مراتب بالاتر دارد استفاده می شود. رابط SATA Express یا (SATAe) تحت عنوان نسخه 3.2 ساتا معرفی و به بازار عرضه شد. حافظه های با رابط SATAe محدودیت سرعتی که قبلا وجود داشت را شکست و سرعت 10 گیگابیت بر ثانیه را ارائه می دهد. با این حال با ظهور تکنولوژی M.2 رابط SATAe منسوخ شد.